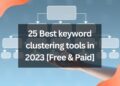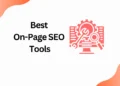What is a Zap in Zapier?
A Zap connects the actions and your apps in a workflow. Each zap starts with a trigger and is followed by the required functions/actions. After making your zap live it will automate the actions which are assigned when a trigger happens.

How to create a Zap in Zapier?
There are multiple pre made templates inside zapier which you can see inside your account. You can simply click on try it to use that zap template. But in this way you are restricted to certain flows and automations.
Creating a Zap from scratch is where you can fully explore the functions and connect various apps according to your requirement.
Trigger:
- First, you’ll need to add a trigger.
- Choose the app that you want to use as your trigger app. This is the app where the event that will trigger your Zap will occur.
- Then, select the specific event that you want to use as your trigger.
- After that, select or connect the specific app account that you want to use for this Zap.
- Finally, set up your trigger options to fit your needs.
- Once you’ve done all of that, test your trigger to make sure it’s pulling in the right data.
Action:
- Next, add an action:
- Choose your action app – the Zap will perform an action in this app when it is triggered.
- Select your event – this will be the event that the Zap performs in the selected app when it is triggered.
- Select your app account – select or connect the specific app account to use in the Zap action.
- Set up your action set up the data that you want to send over to your action app
- Test your action – test your action to see if it’s working as expected.
If you’re on a paid Zapier plan, you can add unlimited action steps to your Zaps. To add more steps, click the + icon after a step. You can also use search to find existing data in your apps, and add filters to restrict your Zap from running unless certain conditions are met. Formatter can be used to format data in a Zap, such as editing text or changing a date format. Finally, delays can be added between Zap steps.
Customize zap name:
Next, give your Zap a name so you can easily identify it on your dashboard. In the upper left corner, click the “Name your Zap” button and enter a new name for your Zap.
To add more information about your Zap, give it a description. In the right sidebar, click the “Zap Settings” icon to open the Settings tab, then enter your text in the Description field. Your changes will be saved automatically.
Publish Zap:
You’re almost ready to start using your Zap! After you set it up and name it, all you need to do is publish it. In the upper right corner of the screen, click on the ‘Publish’ button. Once your Zap is published, Zapier will automatically run your action steps every time your trigger event occurs. You can view a log of all your Zap activity in your Zap History, which will include all the data that goes into and out of each of your Zap steps.

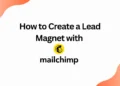
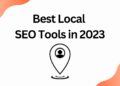
![40 Best SEO Audit Tools Experts using in 2023 [Free & Paid]](https://quatmarketing.com/wp-content/uploads/2023/06/best-seo-audit-tools-120x86.webp)